Introduction
Welcome web developers! Today, we’ll delve into the essential requirements for developing interactive 3D experiences using Unity, a powerful game engine that has gained significant popularity beyond gaming. Let’s explore how to get started with this versatile tool, focusing on aspects particularly relevant to our web developer audience.
Prerequisites
-
Basic Understanding of HTML, CSS, and JavaScript: Unity projects are typically exported as WebGL applications, meaning a solid foundation in these technologies is crucial for implementing the final product on websites.
-
Text Editor or Integrated Development Environment (IDE): Visual Studio, Sublime Text, or Atom can be used to write scripts and modify files within your Unity projects.
-
Unity Hub Installation: This free software provides a centralized installation and management system for all Unity versions and packages, ensuring an efficient development process.
-
Adequate Hardware Specifications: A mid-range computer with at least 8GB of RAM is recommended for working on complex projects in Unity.
-
Unity Assets (Optional): Use pre-built assets to save time and resources. The Asset Store offers a vast selection of free and paid packages suitable for web projects.
Setting Up Your Project
-
Create a New Unity Project: In Unity Hub, create a new 3D project with the default settings.
-
Importing Assets: Add your own models, textures, or scripts if needed by dragging and dropping them into the Assets folder within the Project window.
-
Scripting: Write C scripts to control various aspects of your 3D scene, such as user interaction, object behavior, or animation sequences.
-
Scene Setup: Design your scene by arranging objects in a logical order and defining relationships between them using hierarchies or parent-child connections.
-
Lighting: Set up proper lighting to enhance the visual appeal of your project. Use built-in lights or import custom ones if needed.
Exporting Your Project for Web
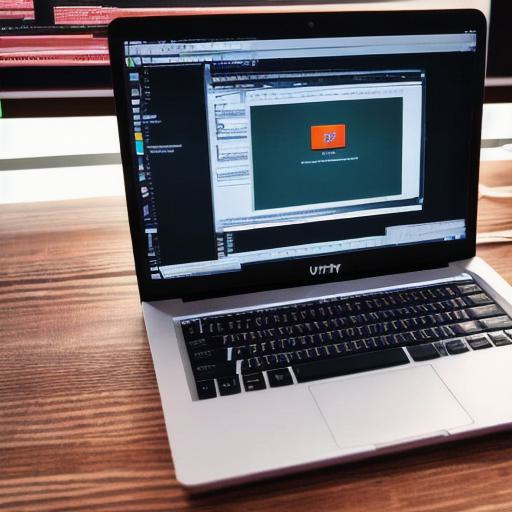
-
Build Settings Configuration: In the Build Settings window, select "WebGL" as the platform and configure settings such as resolution and compression quality.
-
Save Your Project: Before exporting, make sure to save your project with a meaningful name to avoid overwriting previous versions.
-
Export Your Project: Click the "Build" button in Unity to generate the WebGL bundle, which contains all necessary files for displaying your 3D scene on a website.
Integrating Unity WebGL with Your Website
-
Include the Unity WebGL Library: Add the following code snippet to your HTML file to load the WebGL library:
<script src"https://aframe.io/build-webgl/aframe.min.js"></script>. -
Load the WebGL Bundle: Use JavaScript or A-Frame’s
<a-scene>tag to load your Unity project in an HTML file:<a-scene src"your_unity_bundle.html"></a-scene>. -
Customizing User Interaction: Write custom JavaScript code to control user interaction with your 3D scene, such as adding event listeners or defining custom controls.
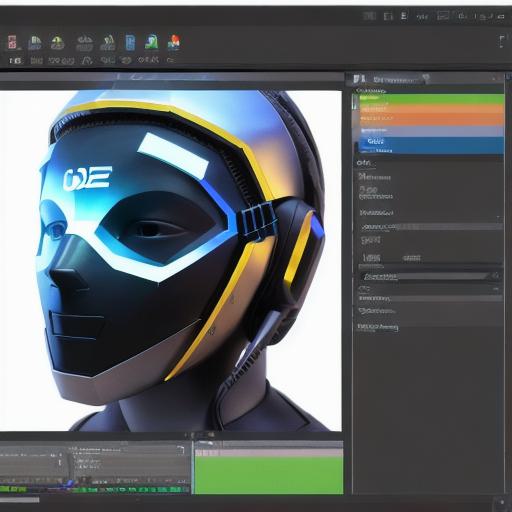
Summary
Now that we’ve covered the essential requirements for developing interactive 3D experiences in Unity with a focus on web applications, you are well-equipped to start creating engaging and visually stunning projects for your website! Remember, with practice and experimentation, you will master the art of blending immersive 3D content into your web development projects.
