Introduction
Unity is a powerful cross-platform game engine used by developers to create immersive experiences. As a web developer looking to expand your horizons, dipping into Unity’s waters for Android development can be an exciting endeavor. In this comprehensive guide, we’ll walk you through the essential steps to set up Unity for Android project development.
**Step 1: Install Unity Hub and Download Unity**
First, head over to Unity Hub and download the installer. After installation, launch Unity Hub and sign in using your Unity account. Click on "Installs" and then "Add," which will lead you to a new window where you can search for and download the latest version of Unity.
**Step 2: Set Up Your Project in Unity**
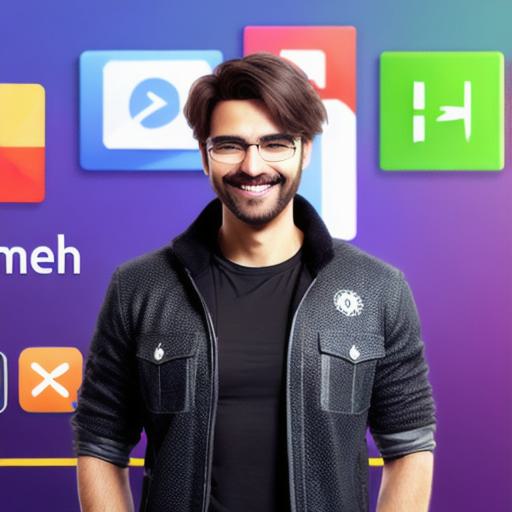
Once Unity is installed, open it and create a new project. To do this, click on "New" under the "File" tab. In the new window that appears, name your project and choose a location to save it. After creation, you will be greeted with the default scene.
**Step 3: Configure Your Project for Android Development**

To configure your project for Android development, select "File," then "Build Settings." In the "Platform" dropdown list, change the platform from "Edit" to "Android." Under "Player Settings," make sure the "Other Settings" tab is selected. Here, you can set your application name, company name, and other important details.
**Step 4: Design Your Assets for Android**
Now comes the fun part – designing assets for your Android project! Unity’s powerful editor allows you to create rich visual experiences using a variety of tools. From textures and models to animations and particle effects, there’s no limit to what you can create.
**Step 5: Build Your Project for Android**
After designing your assets, it’s time to build your project. Go back to "Build Settings" and make sure the platform is still set to "Android." In the "Build Preprocessing Steps" section, add "Android Build Postprocessor" if not already present. Once everything is set up, click on "File," then "Build," and finally "Build and Run." This will launch the Gradle Builder in Android Studio and start the build process.
**Step 6: Debugging Your Project**
To debug your project during development, use Unity’s built-in debugger or Android Studio’s debugger. Both tools can help you identify issues and optimize performance. Additionally, remember that Unity uses a different scripting language (C) compared to web development (HTML, CSS, and JavaScript), so be prepared for this change.
Summary
Setting up Unity for Android development as a web developer may initially seem daunting, but with the proper guidance, you’ll find the process both exciting and rewarding. From installing Unity to building your project, each step brings you closer to creating immersive, engaging experiences for Android users.
