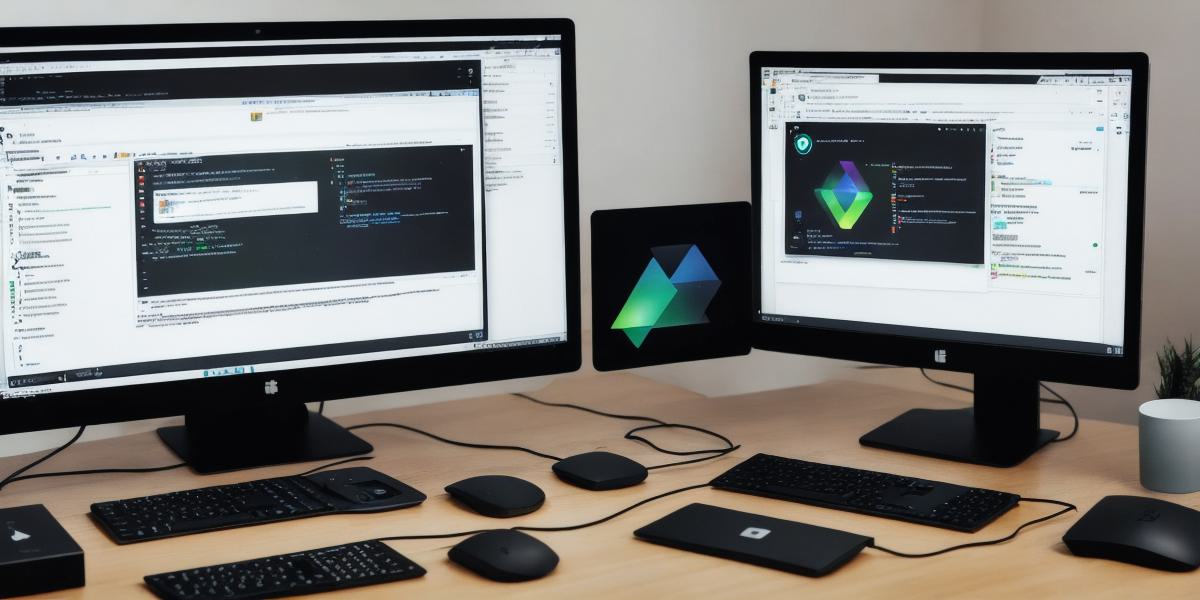Introduction
Hello web developers! In this tutorial, we’ll walk through the process of setting up a development build in Unity, using your preferred scripting language. We’ll cover why creating development builds is essential, and how to do it step-by-step.
Why Use Development Builds?
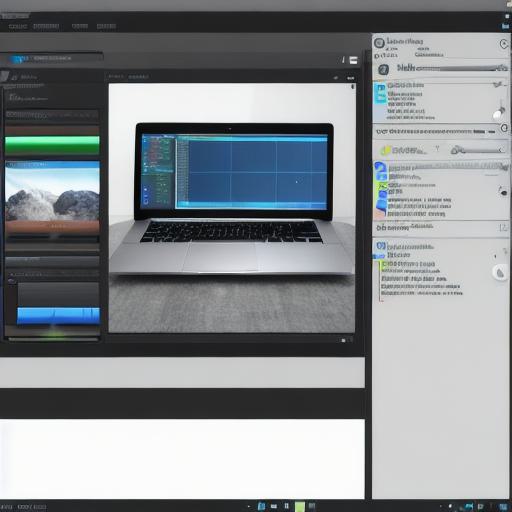
Development builds are crucial for testing new features and debugging issues during the game development process. They allow you to test your script changes in real time, providing valuable feedback that can help improve your project. Additionally, Unity’s development build has some essential features like enabling the console, improving performance statistics, and providing better debugging options.
Setting Up Your Project for a Development Build
-
Create a New Scene or Open an Existing One: Start by opening the scene you’d like to work on.
-
Check Your Build Settings: Navigate to "File > Build Settings." Here, ensure your project settings are configured correctly for your platform and build type (Development in this case). Set up your Output Path, Scene, and other preferences as needed.

-
Configure Your Scripting Backend: In the same Build Settings window, go to the Player Settings tab. Select the "Other Settings" dropdown and choose your scripting backend (e.g., C or JavaScript).
-
Enable the Development Mode: Under Player Settings > Other Settings, enable the "Development Build" option. This will turn on various developer features like the console.
Testing Your Changes with a Development Build
-
Save Your Scene and Scripts: Make sure to save all your scene files and script changes before building your project.
-
Build Your Project: Go back to the "File > Build Settings" menu and click on the "Build and Run" button. Unity will compile and run your game as a development build, allowing you to test your changes in real time.
-
Debugging with Console: During runtime, use the console to debug your script issues by typing commands like "print()" or using the Debug.Log() function for logging messages in C scripts or equivalent functions for other scripting languages.
Summary
That’s it!
With these simple steps, you’ve now learned how to create and use a development build in Unity with your preferred scripting language. By understanding the importance of development builds and following this guide, you’ll be able to test your changes effectively and efficiently during your game development journey.