Introduction
Unity Hub is a simple and efficient installer for Unity, Unity Asset Store, and other Unity services. This guide will walk you through the process of installing Unity using Unity Hub for web developers who are new to the platform.
**Step 1: Download and Install Unity Hub**
First, download Unity Hub from the official Unity website (unity3d.com/get-unity/download). Run the installer and follow the instructions to complete the installation.
**Step 2: Creating an Account or Logging In**
If you already have an account, log in using your Unity ID and password.
If not, create a new account by clicking "Create New Account."
Fill out the required fields and follow the on-screen instructions to complete registration.
**Step 3: Adding Unity**
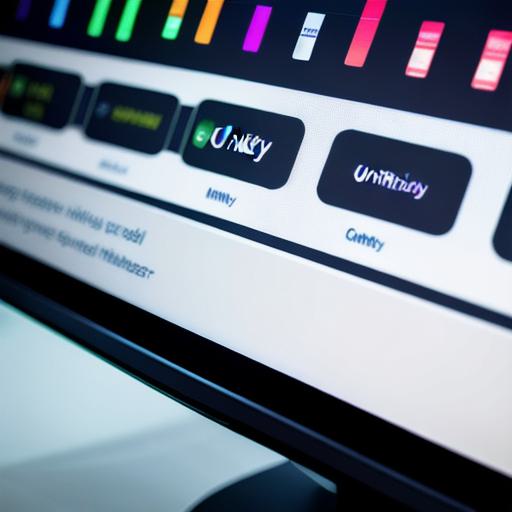
Once logged in, click the "Add" button to add Unity to your hub installation. Choose the version you’d like to install (e.g., Personal, Plus, or Pro), and click "Next." Follow the on-screen instructions to download and install the chosen version of Unity.
**Step 4: Launching Unity for the First Time**
After installation, launch Unity from your desktop shortcut or the Unity Hub application itself. The first time you launch Unity, you will be prompted to agree to the license terms and log in with your Unity ID.

**Step 5: Setting Up Your Project**
Once logged in, you can create a new project by clicking "New Project" or open an existing one by selecting "Open Project." You will now be ready to start building your web application using the powerful features of Unity.
Conclusion
Installing Unity using Unity Hub is a straightforward process. By following the steps outlined above, web developers can quickly install and begin utilizing the full potential of this versatile game engine for their projects. With an intuitive interface, streamlined installation process, and seamless integration with other Unity services, Unity Hub is an indispensable tool for any developer looking to create engaging web experiences using Unity.
